Salve galera!
Neste artigo vou demonstrar como é fácil e simples criarmos um instalador padronizado do nosso software. Para tanto iremos utilizar o Inno Setup (http://www.jrsoftware.org/isdl.php) em conjunto com IsTool (http://sourceforge.net/projects/istool/) ambos Free. Não demonstrarei aqui como instalá-los já que a instalação dos mesmos é bem facil e prática (próximo.. próximo…próximo..rs). No momento estou utilizando a versão 5.3.0.1 do IsTool e 5.3.3 do Inno Setup.
Na oportunidade também irei demonstrar como podemos embutir o instalador do Firebird juntamento com o instalador do nosso software.
Agora vamos começar nossos trabalhos.
1 – Crie uma pasta na unidade C ou outra qualquer de sua preferencia com o nome “Instaladores”;
2 – Dentro da pasta criada anteriormente, crie uma sub-pasta com o nome “Instalador + nome do seu software” – no meu caso criei Instalador Comanda;
3 – Copie para dentro da pasta criada no item anterior todos os arquivos que serão necessário à instalação do seu software (executável, DLLs … enfim, todo e qualquer arquivo que seja necessário para o perfeito funcionamento do seu software na máquina do seu Cliente);
4 – Abra o IsTool;
 |  | ||
 |
 |
 |
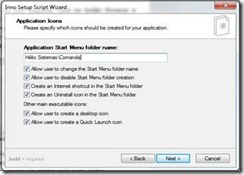 |
 |
 |
 |
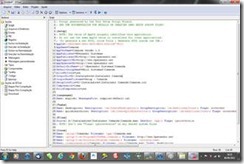 |
O painel Sections nos mostra as diversas seções que compoem o nosso script de instalação e será atraves do mesmo que iremos dar continuidade na criação do instalador de nossa aplicação. A medida que formos dando continuidade a criação do nosso instalador, veremos com mais detalhes algumas das principais sections.
5 – Retomando o trabalho, navegue até a section Tarefa e selecione a mesma, depois na barra de ferramentas click no botão novo item, na caixa de diálogo (novo item) que se abrirá informe: Instalação do Servidor para o nome e a descrição da tarefa, selecione os flags (exclusivo e marcado uma vez) depois click em Ok. Click novamento no botão novo item, na caixa de diálogo (novo item) que se abrirá informe: Instalação de Estação para o nome e a descrição da tarefa, selecione os flags (exclusivo e desmarcado) e depois click em Ok.
 |  | ||
6 – Agora navegue até a section Arquivos e Diretórios selecione a mesma (neste momento observe que no Painel da direita Files, já existirá um arquivo, no caso o executável da aplicação a qual estamos criando o instalador), depois na barra de ferramentas click no botão novo item – na caixa de diálogo novo item click nas reticências localizada a direita da caixa de edição Origem e selecione um arquivo (aqui iremos selecionar o arquivo de banco de dados da nossa aplicação) no meu exemplo será o arquivo Comanda.FDB na caixa de edição Dir. destino, selecione {app} e acrescente a \Dados, devendo ficar assim {app}\Dados. Marque os flags Comparar data/hora, Confirmar sobreposição e Nunca desinstalar e click em Ok. Observe que o nosso arquivo será mostrado no painel (Files). Dê um duplo click no nome do arquivo no painel Files, será então exibida a caixa de diálogo propriedades, click então na a aba (tarefas) e marque [Instalação do Servidor] em sequida click no botão Ok – aqui vale uma pequena observação… lembra das tarefas que criamos anteriormente e o que disse de como elas seriam utilizadas, pois bem ai esta a sua primeira serventia.
 | 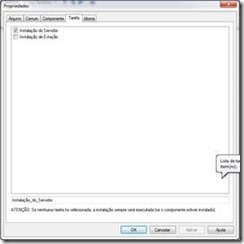 | ||
Bem até aqui tudo nos conformes… estamos quase concluindo o nosso instalador, porém devem estar perguntando e o Firebird? O Fire nós vamos adicioná-lo seguindo os mesmo passos do item (6) – porém com alguns pequenos detalhes – adicione o executável do instalador do Firebird (aqui eu adicionei o instalador da versão 2.5 - Firebird-2.5.0.26074_1_Win32.exe), porém você deverá adicionar o instalador da versão do Firebird a qual o seu aplicativo utiliza. Agora navegue até a section Executar na instalação, selecione a mesma e depois click no botão novo item – será exibida a caixa de diálogo novo item conforme abaixo.
 |
Antes de compilar nosso instalador vamos fazer um pequeno ajuste para que a instalação do Firebird seja feita ao final, antes da execução de nossa aplicação. Navegue até a section Executar na instalação e selecione a mesma, em seguida selecione no Painel Filename o arquivo do instalador do Firebird, depois click no botão Mover para baixo – devendo os arquivo ficarem conforme imagem abaixo:
 |
 |
Nome – Instalação do Servidor – mude para Servidor
Nome – Instalação da Estação – mude para Estacao
Observe que em nome não pode haver caracteres especiais.
Compile novamente o seu instalador, ao final será exibida a mensagem Instalação compilada com sucesso – Testar agora? Click em sim e faça o teste da instalação da sua aplicação.
Esta foi uma pequena introdução do que podemos fazer com o Inno Setup / IsTool – essas poderosas ferramentas tem bem + recursos que os aqui por mim demonstrado e que poderão ser explorados. Tanto o Inno Setup quando o IsTool fornecem diversos exemplos de instaladores que ficam no diretório de instalação dos mesmos em uma pasta com o nome Examples.
Bem, duvidas/sugestões serão sempre bem vindas – apesar de não ser nenhum expert em Inno Setup / IsToll tentarei da melhor forma possível ajudá-los.
-:) –:)